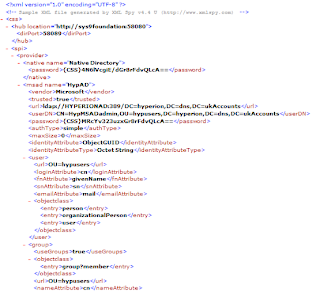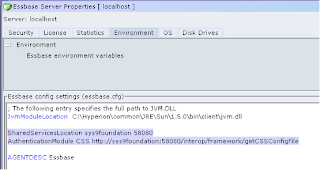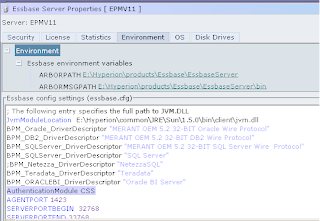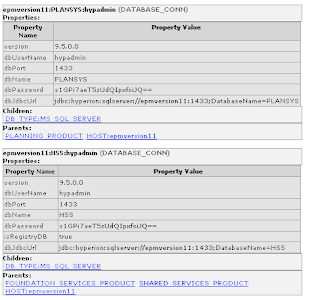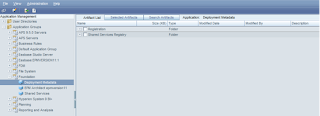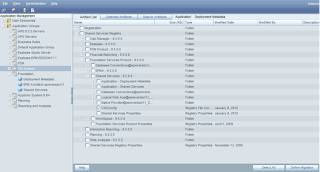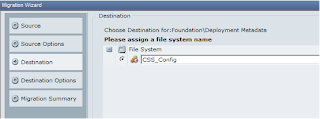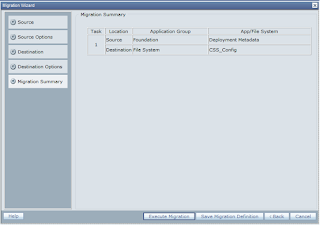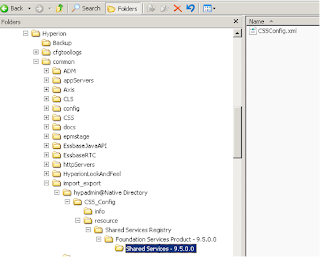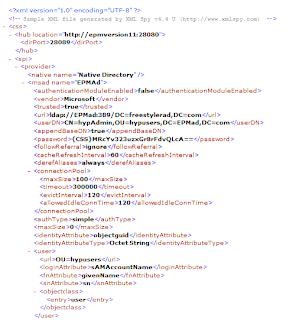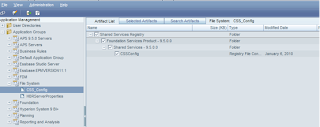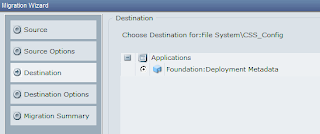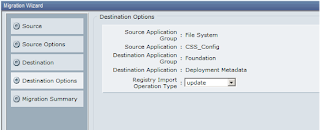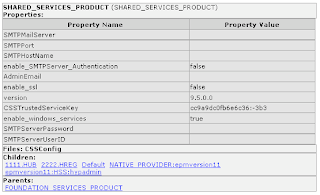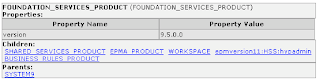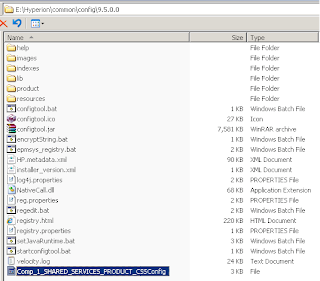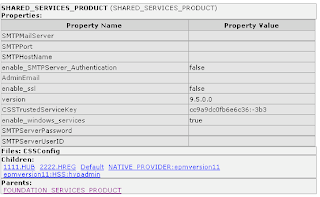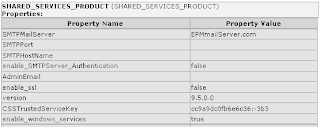EPM Financial Reporting – Batch Export Folder Locations
Note: If you have never launched the FRConfig utility or get an error message, do the following step first.
Set EPM_ORACLE_INSTANCE path
Edit E:\Oracle\Middleware\EPMSystem11R1\products\financialreporting\bin\setInstance.cmd in notepad.
Add your EPM_ORACLE_INSTANCE path after the equal sign, like below.
Start the FRConfig Utility to configure the Export Folder Location
1. Launch E:\Oracle\Middleware\EPMSystem11R1\products\financialreporting\bin\FRConfig.cmd
2. Click MBeans tab. Expand com.Hyperion, Financial Reporting, and Attributes.
3. Click ExportFolders.
4. Click in the Value field and select all text (control + a) and then copy (control + c).
5. Open Notepad and paste the value.
6. Scroll to the end and add your new location in the following format: LOCATIONNAME=PATH.
LOCATIONNAME is the displayed, friendly name the user will choose when scheduling a batch report in the workspace.
PATH can be local or UNC. If UNC, use three backslashes in the front (instead of the normal two) and then two between each share and directory (instead of the usual one).
Example UNC:
EPM Financial Reporting – Batch Export Folder Locations
Note: If you have never launched the FRConfig utility or get an error message, do the following step first.
Set EPM_ORACLE_INSTANCE path
§ Edit E:\Oracle\Middleware\EPMSystem11R1\products\financialreporting\bin\setInstance.cmd in notepad.
§ Add your EPM_ORACLE_INSTANCE path after the equal sign, like below.
Start the FRConfig Utility to configure the Export Folder Location
1. Launch E:\Oracle\Middleware\EPMSystem11R1\products\financialreporting\bin\FRConfig.cmd
2. Click MBeans tab. Expand com.Hyperion, Financial Reporting, and Attributes.
3. Click ExportFolders.
4. Click in the Value field and select all text (control + a) and then copy (control + c).
5. Open Notepad and paste the value.
6. Scroll to the end and add your new location in the following format: LOCATIONNAME=PATH.
§ LOCATIONNAME is the displayed, friendly name the user will choose when scheduling a batch report in the workspace.
§ PATH can be local or UNC. If UNC, use three backslashes in the front (instead of the normal two) and then two between each share and directory (instead of the usual one).
§ Example UNC:
§ Windows path: \\servername\frreportshare\departmentA
§ Value: FR-DepartmentA=\\\servername\\frreportshare\\departmentA
§ Example Local Drive:
§ Windows path: E:\FRExportLocal
§ Value: FR Export Local=E:\\FRExportLocal
§ If you have more than one external folder, a comma will need to be between values. Example:
§ FR Export Local=E:\\FRExportLocal,FR-DepartmentA=\\\servername\\frreportshare\\departmentA
7. Select the entire updated line in notepad and copy.
8. Paste into the value field inside the FRConfig utility and press the refresh button.
9. Close the FRConfig utility by clicking the X in the right corner.
Restart Financial Reporting service for the change to take effect
1. Go to Start -> Run and type services.msc and click OK.
2. Right click on Hyperion Financial Reporting – Web Application and choose restart.
3. The External Folder will be listed after the Financial Reporting services are back online, which can take a couple minutes depending on your server’s performance.
High Availability and Multiple Financial Reporting Servers
If you have more than one Financial Reporting server in your environment, you will need to follow these steps on EACH server and restart EACH service.
Windows path: \\servername\frreportshare\departmentA
Value: FR-DepartmentA=\\\servername\\frreportshare\\departmentA
Example Local Drive:
Windows path: E:\FRExportLocal
Value: FR Export Local=E:\\FRExportLocal
If you have more than one external folder, a comma will need to be between values. Example:
FR Export Local=E:\\FRExportLocal,FR-DepartmentA=\\\servername\\frreportshare\\departmentA
7. Select the entire updated line in notepad and copy.
8. Paste into the value field inside the FRConfig utility and press the refresh button.
9. Close the FRConfig utility by clicking the X in the right corner.
Restart Financial Reporting service for the change to take effect
1. Go to Start -> Run and type services.msc and click OK.
2. Right click on Hyperion Financial Reporting – Web Application and choose restart.
3. The External Folder will be listed after the Financial Reporting services are back online, which can take a couple minutes depending on your server’s performance.
High Availability and Multiple Financial Reporting Servers
If you have more than one Financial Reporting server in your environment, you will need to follow these steps on EACH server and restart EACH service.
Note: If you have never launched the FRConfig utility or get an error message, do the following step first.
Set EPM_ORACLE_INSTANCE path
Edit E:\Oracle\Middleware\EPMSystem11R1\products\financialreporting\bin\setInstance.cmd in notepad.
Add your EPM_ORACLE_INSTANCE path after the equal sign, like below.
Start the FRConfig Utility to configure the Export Folder Location
1. Launch E:\Oracle\Middleware\EPMSystem11R1\products\financialreporting\bin\FRConfig.cmd
2. Click MBeans tab. Expand com.Hyperion, Financial Reporting, and Attributes.
3. Click ExportFolders.
4. Click in the Value field and select all text (control + a) and then copy (control + c).
5. Open Notepad and paste the value.
6. Scroll to the end and add your new location in the following format: LOCATIONNAME=PATH.
LOCATIONNAME is the displayed, friendly name the user will choose when scheduling a batch report in the workspace.
PATH can be local or UNC. If UNC, use three backslashes in the front (instead of the normal two) and then two between each share and directory (instead of the usual one).
Example UNC:
EPM Financial Reporting – Batch Export Folder Locations
Note: If you have never launched the FRConfig utility or get an error message, do the following step first.
Set EPM_ORACLE_INSTANCE path
§ Edit E:\Oracle\Middleware\EPMSystem11R1\products\financialreporting\bin\setInstance.cmd in notepad.
§ Add your EPM_ORACLE_INSTANCE path after the equal sign, like below.
Start the FRConfig Utility to configure the Export Folder Location
1. Launch E:\Oracle\Middleware\EPMSystem11R1\products\financialreporting\bin\FRConfig.cmd
2. Click MBeans tab. Expand com.Hyperion, Financial Reporting, and Attributes.
3. Click ExportFolders.
4. Click in the Value field and select all text (control + a) and then copy (control + c).
5. Open Notepad and paste the value.
6. Scroll to the end and add your new location in the following format: LOCATIONNAME=PATH.
§ LOCATIONNAME is the displayed, friendly name the user will choose when scheduling a batch report in the workspace.
§ PATH can be local or UNC. If UNC, use three backslashes in the front (instead of the normal two) and then two between each share and directory (instead of the usual one).
§ Example UNC:
§ Windows path: \\servername\frreportshare\departmentA
§ Value: FR-DepartmentA=\\\servername\\frreportshare\\departmentA
§ Example Local Drive:
§ Windows path: E:\FRExportLocal
§ Value: FR Export Local=E:\\FRExportLocal
§ If you have more than one external folder, a comma will need to be between values. Example:
§ FR Export Local=E:\\FRExportLocal,FR-DepartmentA=\\\servername\\frreportshare\\departmentA
7. Select the entire updated line in notepad and copy.
8. Paste into the value field inside the FRConfig utility and press the refresh button.
9. Close the FRConfig utility by clicking the X in the right corner.
Restart Financial Reporting service for the change to take effect
1. Go to Start -> Run and type services.msc and click OK.
2. Right click on Hyperion Financial Reporting – Web Application and choose restart.
3. The External Folder will be listed after the Financial Reporting services are back online, which can take a couple minutes depending on your server’s performance.
High Availability and Multiple Financial Reporting Servers
If you have more than one Financial Reporting server in your environment, you will need to follow these steps on EACH server and restart EACH service.
Windows path: \\servername\frreportshare\departmentA
Value: FR-DepartmentA=\\\servername\\frreportshare\\departmentA
Example Local Drive:
Windows path: E:\FRExportLocal
Value: FR Export Local=E:\\FRExportLocal
If you have more than one external folder, a comma will need to be between values. Example:
FR Export Local=E:\\FRExportLocal,FR-DepartmentA=\\\servername\\frreportshare\\departmentA
7. Select the entire updated line in notepad and copy.
8. Paste into the value field inside the FRConfig utility and press the refresh button.
9. Close the FRConfig utility by clicking the X in the right corner.
Restart Financial Reporting service for the change to take effect
1. Go to Start -> Run and type services.msc and click OK.
2. Right click on Hyperion Financial Reporting – Web Application and choose restart.
3. The External Folder will be listed after the Financial Reporting services are back online, which can take a couple minutes depending on your server’s performance.
High Availability and Multiple Financial Reporting Servers
If you have more than one Financial Reporting server in your environment, you will need to follow these steps on EACH server and restart EACH service.